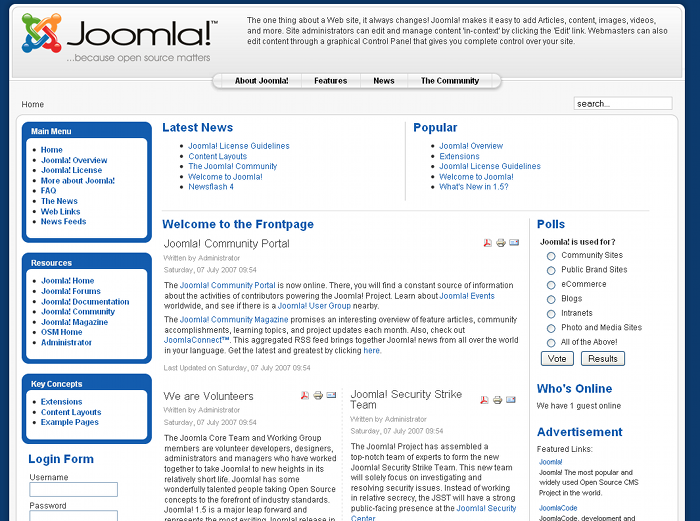In questa guida spiegherò passo passo come installare Joomla 1.5 sullo spazio web Altervista. Potete prendere spunto ugualmente da questa guida per l’installazione di Joomla su qualsiasi altro spazio web come Aruba, etc.
Presupposto iniziale per poter seguire questa guida è che vi siate già registrati su Altervista e che quindi abbiate già uno username ed una password. Se non lo avete ancora fatto partite da qui: http://it.altervista.org/sito-gratis.php
Una volta ottenuti nome utente e password potete iniziare a seguire la guida.
Upload dei file di installazione
- Collegatevi al pannello di controllo di Altervista (oppure cliccate qui: http://it.altervista.org/cplogin.php)
- Inserite il vostro nome utente e password e cliccate sul bottone Accedi.
- Giungerete al pannello di controllo di quello che sarà il vostro sito.
- Cliccate sulla scheda “Altersito” come mostrato in figura

- Successivamente cliccate su “Gestione file”

- Selezionate tutto e cancellate il file index.html (o qualsiasi altro file presente nella directory). Tenete conto che se avete pubblicato già altre cose sul vostro sito queste verranno cancellate irrimediabilmente. In questa guida presuppongo che il sito sia ancora vuoto. Gli unici due file che non potrete cancellare sono .htaccess e index.wml
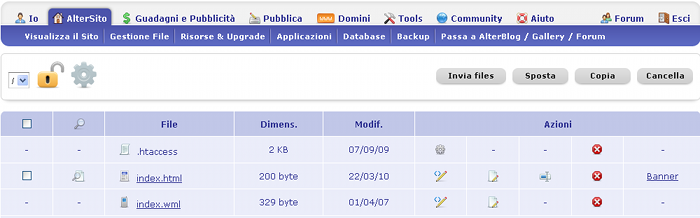
- Scaricate il file .zip di installazione di Joomla da http://www.joomla.org/download.html. Ad esempio scaricate il file Joomla_1.5.15-Stable-Full_Package.zip
- Rinominate il file Joomla_1.5.15-Stable-Full_Package.zip in joomla.zip
- Scaricate dalla sezione download del mio sito il file unzipOnAltervista.zip
- Decomprimete sul desktop il file unzipOnAltervista.zip. Otterrete due file unzip_joomla.php e pclzip.lib.php.
- Effettuate l’upload dei file joomla.zip, unzip_joomla.php e pclzip.lib.php attraverso l’upload manager di Altervista nel pannello di controllo cliccando su “Invia files”
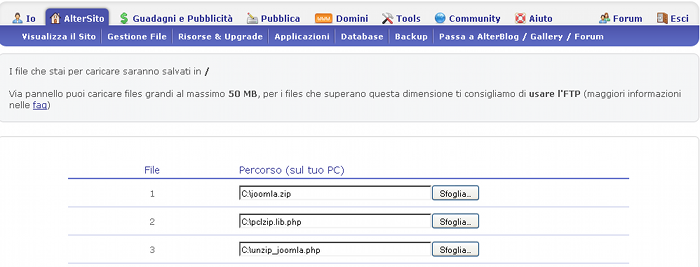
- Una volta terminato il trasferimento accedere all’indirizzo http://tuonomeutente.altervista.org/unzip_joomla.php sostituendo al posto di “tuonomeutente” il vostro nome utente su Altervista ed attendere finquando non viene fuori il messaggio "Uncompression completed successfully!". Se ottenete un messaggio di errore, riprovate finché non ottenete il messaggio "Uncompression completed successfully!" (generalmente bisognerà aggiornare la pagina almeno 6 o 7 volte prima che venga fuori la scritta "Uncompression completed succesfully").
- Rimuovere i file joomla.zip, unzip_joomla.php e pclzip.lib.php
Configurazione del DB MySQL
- Ritornare nel pannello di controllo di Altervista per impostare il livello del database MySQL. Per poter installare Joomla è necessario utilizzare almeno un database di livello 2.
- Cliccare su Risorse & Upgrades

- Selezionare la scheda Database
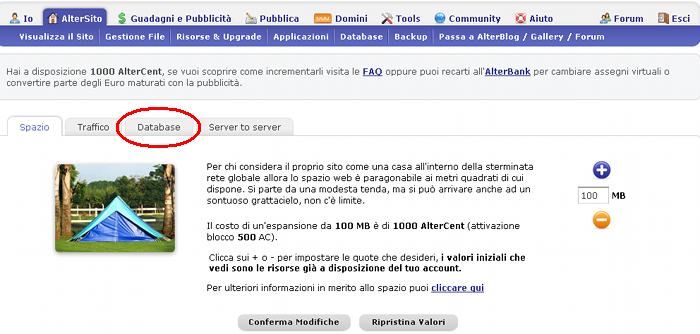
- Inizialmente il database sarà inattivo. Dovremo attivarlo cliccando sul radio button del database di classe 2 e successivamente cliccando su Conferma le modifiche in fondo alla pagina
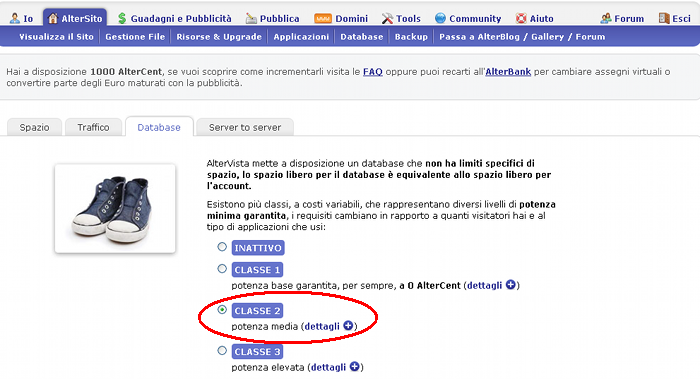
- Sempre in fondo alla pagina troverete i parametri di configurazione del database scritti in questa forma:
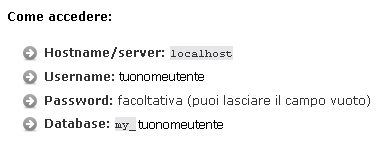
- A questo punto siete pronti per far partire la vera e propria installazione di Joomla
Installazione di Joomla
- Aprire il browser e collegarsi all’indirizzo http://tuonomeutente.altervista.org/index.php sostituendo tuonomeutente col vostro nome utente
- Comparirà la pagina di installazione di Joomla:
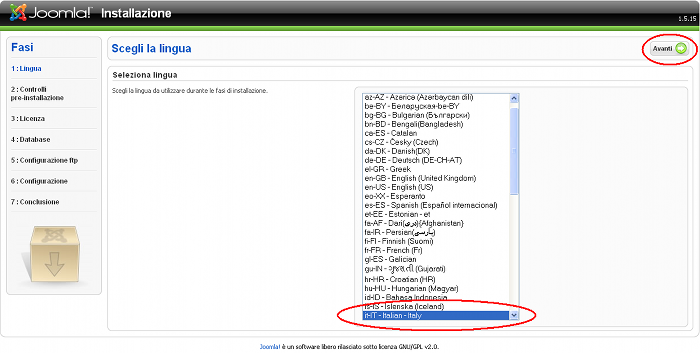
- Selezionare la lingua desiderata e cliccare sul tasto Avanti
- La pagina che si ottiene dovrebbe essere questa. Cliccare semplicemente su Avanti

- Cliccare nuovamente su Avanti per accettare la licenza di Joomla
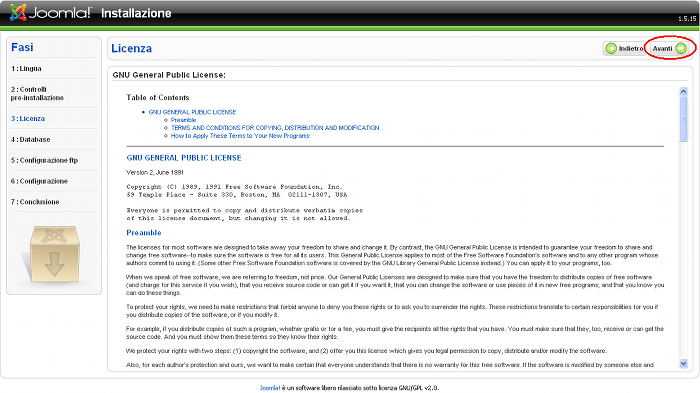
- Effettuare la configurazione dei paramentri del database MySQL scegliendo:
- Tipo database: mysql
- Nome Host: localhost
- Nome utente: tuonomeutente
- Password: la tua password di Altervista
- Nome database: my_tuonomeutente
La parte in rosso è quella che dovrete lasciare così com’è, la parte in blu è quella che dovrete cambiare in base al vostro nome utente e password. Per maggior chiarezza potete vedere la figura che segue>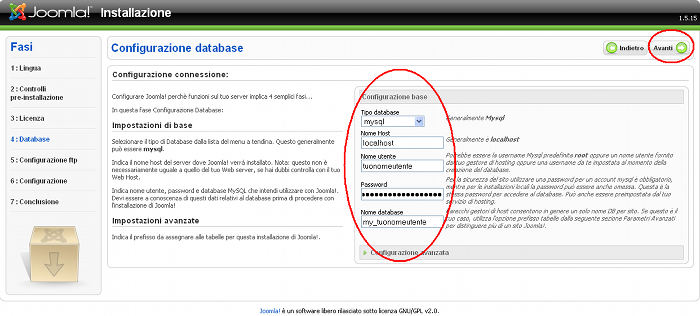
- Cliccare sul bottone Avanti e attendere qualche secondo
- Saltare la configurazione FTP cliccando su Avanti
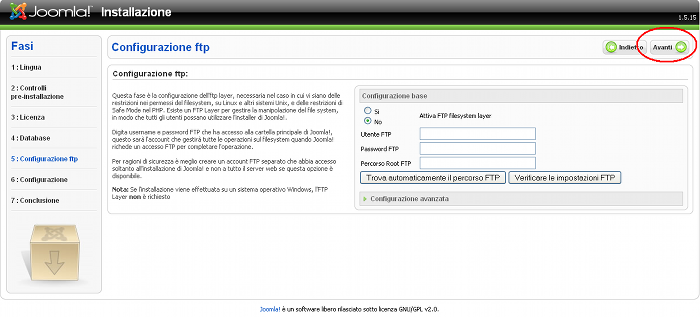
- Nella pagina successiva inserire il nome del vostro sito, la vostra email e la password desiderata per l’utente amministratore del vostro sito Joomla (mi raccomando mettetela difficile e tenete conto che questa password è diversa da quella della vostra utenza su Altervista). Cliccate sul bottone “Installa i dati di esempio” così potrete vedere già il vostro sito con dei contenuti di esempio. Infine cliccate su Avanti.
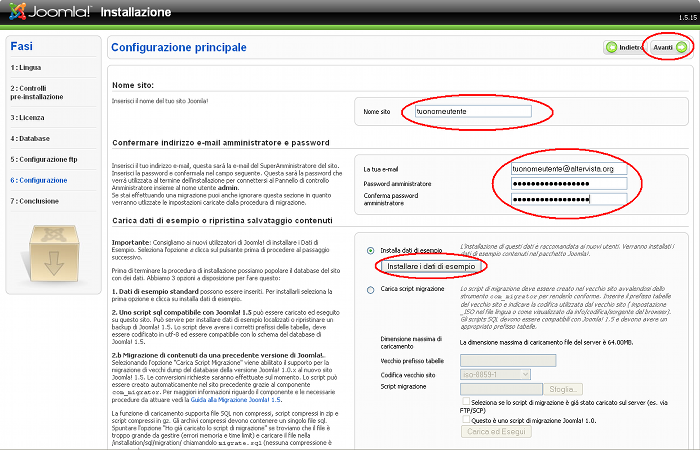
- A questo punto l’installazione è finita. Otterrete questa pagina:
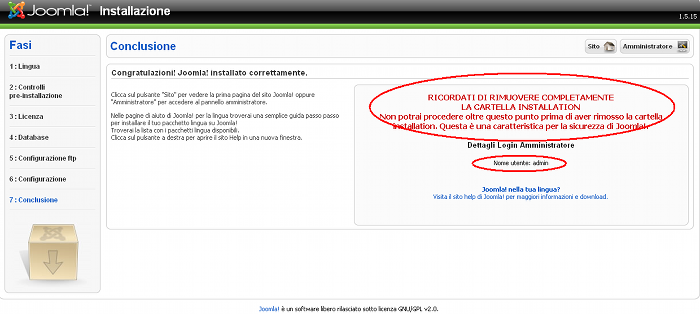
- Ricordate che il nome utente amministratore del vostro sito è quello indicato dopo "Nome utente" e potrebbe essere "admin" o "amministratore” e la password è quella che avete immesso al punto 9.
- Come scritto nella figura precedente, perché voi possiate vedere il vostro sito dovete cancellare la directory “Installation” altrimenti l’installazione riprenderà da capo. Quindi andate nel pannello di controllo di Altervista e rimuovete senza pietà la cartella Installation.
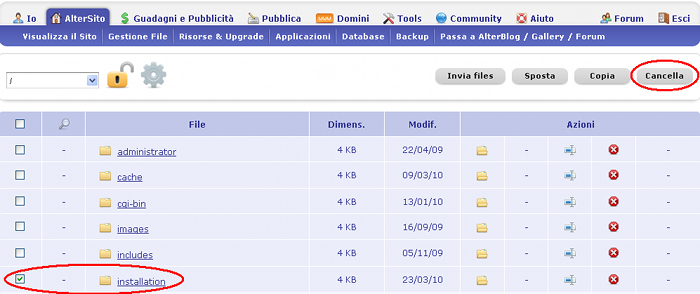
- A questo punto se tutto è andato bene potrete accedere al vostro sito scrivendo questo indirizzo: http://tuonomeutente.altervista.org e avrete qualcosa di simile a questo: