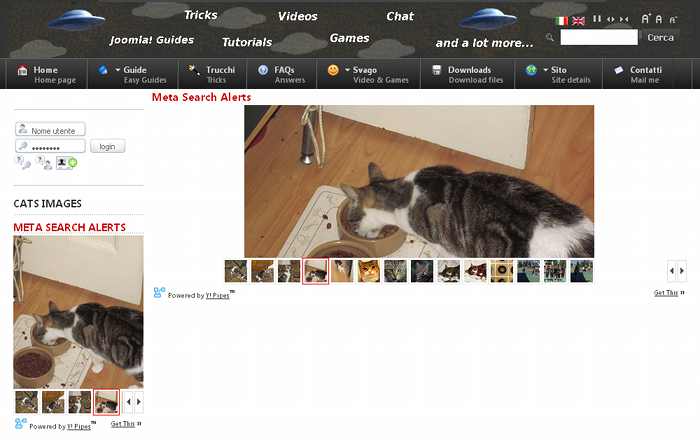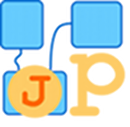
Introduzione
JPipe consente di pubblicare i mashup di Yahoo conosciuti con il nome di Yahoo Pipes badge (http://pipes.yahoo.com/pipes/).
JPipe permette di aggiungere facilmente al proprio sito Joomla! qualsiasi applicazione mashup* già disponibile in Yahoo Pipe come “badge”. E’ possible anche creare il proprio mash-up con Yahoo Pipe e successivamente pubblicarlo in Joomla! usando JPipe. Usando insieme Yahoo Pipe e JPipe, l’unico limite a quello che si può aggiungere sul proprio sito è l’immaginazione.
Esempi di Yahoo Pipes che è possible aggiungere al proprio sito web con JPipe sono::
- “Location News” ossia la visualizzazione delle notizie del mondo associate al luogo a cui la notizia si riferisce, il tutto rappresentato direttamente su una mappa
- “Image slideshow” ossia è possibile mostrare sul proprio sito una galleria di tutte le immagini contenute in Flikr, Google images, Yahoo images, etc che soddisfano un criterio di ricerca
- “Stock quote watch” per vedere grafici circa le quotazioni di borsa della propria corporation di interesse
- “Aggregated News Alerts” per mostrare sul proprio sito le ultimo notizie su uno specifico argomento
*Nello sviluppo web, un mashup è una pagina web o un’applicazione che usa o combina dati o funzionalità da due o più risorse esterne per creare un nuovo servizio.
Per essere in grado di accedere permanentemente ai dati di altri servizi, i mashups sono generalmente applicazioni client o ospitate online. Negli anni passati, sempre più applicazioni web hanno fornito API che abilitano gli sviluppatori software ad integrare facilmente dati e funzioni anziché costruirle loro stessi. I mashups hanno un ruolo attivo nell’evoluzione del Web 2.0. (Wikipedia)
Passaggi principali per la pubblicazione
I principali passaggi che devono essere compiuti per pubblicare il badge preferito di Yahoo Pipe sul proprio sito sono:
- Scegliere il badge Yahoo Pipe che si vuole pubblicare.
- Copiare il codice Javascript che rappresenta il badge
- Incollare il codice Javascript in JPipe Manager
- Pubblicare il badge Yahoo Pipe come componente o modulo sul proprio sito Joomla
Si può scegliere di pubblicare in Joomla 1.5 il badge Yahoo Pipe con JPipe a partire da due differenti siti web:
- Dal sito web Discovolante: copiando il codice per il badge dalla pagina di esempi di badge Yahoo Pipes già configurati (http://discovolante.altervista.org/esempi-jpipe.html)
- Dal sito web di Yahoo Pipe: andando sul sito di Yahoo Pipe (http://pipes.yahoo.com/pipes/), cercando un badge già disponibile o creandone uno nuovo e seguendo le istruzioni per personalizzare il proprio badge Yahoo Pipe .
Aggiungere un elemento JPipe partendo dal sito Discovolante
Gli step principali da seguire per pubblicare il proprio badge Yahoo Pipe preferito dal sito Discovolante sono:
- Selezionare il badge preferito andando qui http://discovolante.altervista.org/esempi-jpipe.html
- Copiare il codice Javascript dalla pagina ed incollarlo in JPipe Manager
- Pubblicare il badge Yahoo Pipe come componente o modulo sul proprio sito Joomla
Gli step dettagliati sono questi:
- Andare su questa pagina web: http://discovolante.altervista.org/esempi-jpipe.html
- Scegliere dai badge di esempio disponibili quello che si adatta meglio alle proprie esigenze
- Copiare il codice Javascript scritto nel riquadro come mostrato nella figura qui sotto.
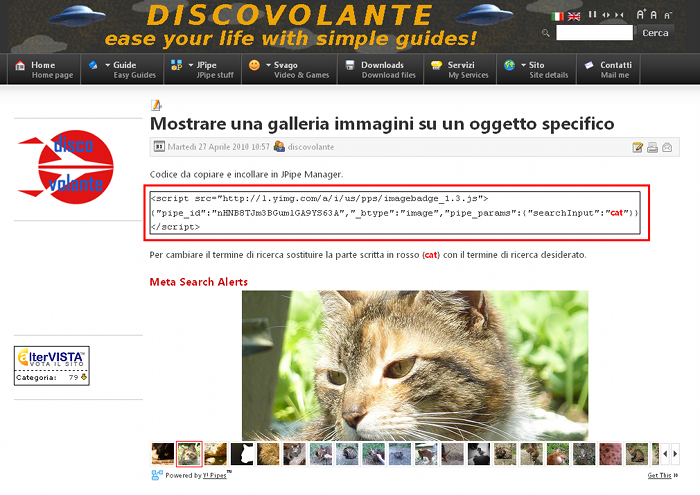
- Andare nel pannello di amministrazione di Joomla, selezionare Componenti --> JPipe. Si otterrà la pagina di JPipe manager.
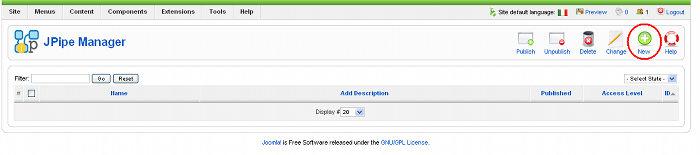
- Cliccare su “New” per creare un nuovo elemento JPipe. Scrivere “Cat Slide Images” come Nome, “Cat Slide Images using Meta Search Alerts Pipe” come Descrizione e “<script src="http://l.yimg.com/a/i/us/pps/imagebadge_1.3.js">{"pipe_id":"nHNB8TJm3BGumlGA9YS63A","_btype":"image","pipe_params":{"searchInput":"cat"}}</script>” in “Yahoo Badge Javascript Code”. Ricordarsi di pubblicare l’elemento JPipe. Infine cliccare su Save.
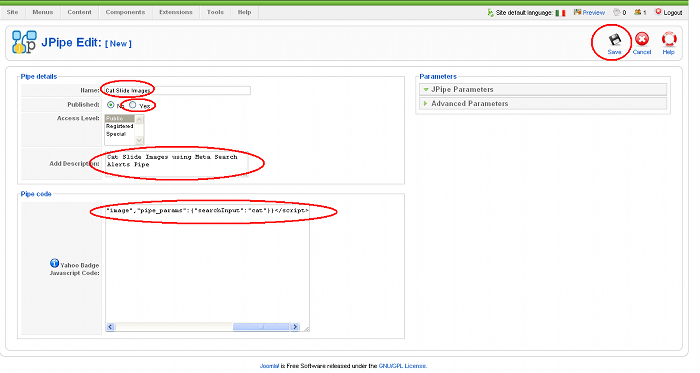
- Adesso l’elemento JPipe è salvato nel database ed è possibile pubblicarlo nella pagina di front end del proprio sito web (vedere sezione "Pubblicare JPipe")
Aggiungere un elemento JPipe partendo dal sito Yahoo Pipes
I principali step da compiere per pubblicare il badge Yahoo Pipe preferito a partire dal sito di Yahoo Pipe web site sono:
- Ricercare il badge Yahoo Pipe preferito andando qui http://pipes.yahoo.com/pipes/
- Eseguire la pipe almeno una volta per avere la possibilità di ottenerla sotto forma di badge
- Personalizzare il badge e copiare il relativo codice Javascript
- Incollare il codice Javascript in JPipe Manager
- Pubblicare il badge Yahoo Pipe come componente o modulo sul proprio sito
Ogni volta che si desidera aggiungere un nuovo elemento JPipe nel proprio sito web Joomla! 1.5, è necessario in primo luogo andare sul sito di Yahoo Pipe (http://pipes.yahoo.com/pipes/) e cercare un pipe o crearne uno proprio. In questo esempio abbiamo supposto di selezionare il pipe "Meta Search Alerts" che consente di mostrare una serie di immagini da Flikr inserendo un criterio di ricerca.
Questo esempio è specifico per il "Meta Search Alerts", ma può essere adattato per qualsiasi pipe Yahoo che si desidera pubblicare sul proprio sito web Joomla.
Gli step dettagliati da seguire sono:
- Innanzitutto utilizzare il pipe che più si adatta alle proprie esigenze, in questo caso “Meta Search Alerts” (http://pipes.yahoo.com/pipes/pipe.info?_id=nHNB8TJm3BGumlGA9YS63A).
- Si otterrà la seguente pagina web

- Successivamente sarà necessario eseguire almeno una volta la pipe Yahoo. In questo caso scrivere per esempio “Cat” nel campo chiamato “What do you want to search today?” e cliccare il bottone “Run Pipe”.
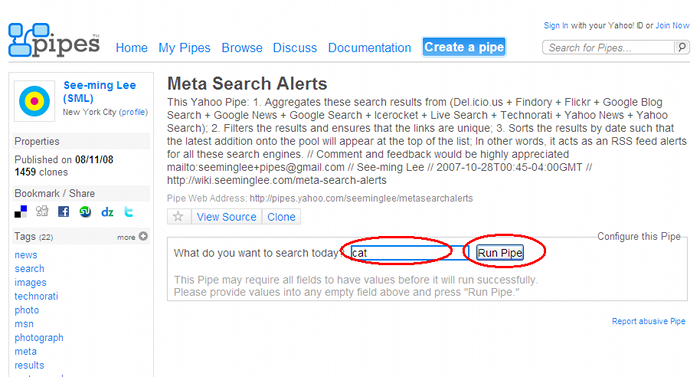
- In questo caso si otterrà una galleria di immagini di gatti. Per pubblicare questo pipe nel proprio sito Joomla è necessario cliccare sul link “Get as a Badge” come mostrato nella figura qui sotto.
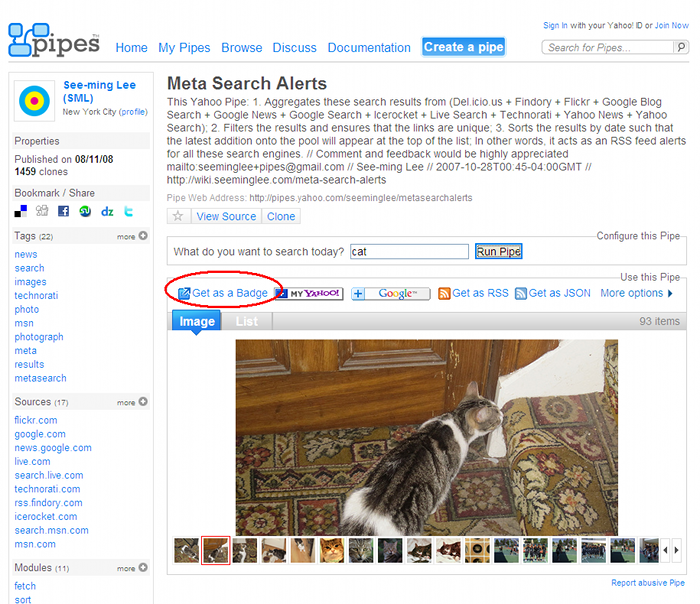
- Cliccando quel link si otterrà una finestra in cui poter personalizzare la dimensione, il tipo e le impostazioni del proprio badge.
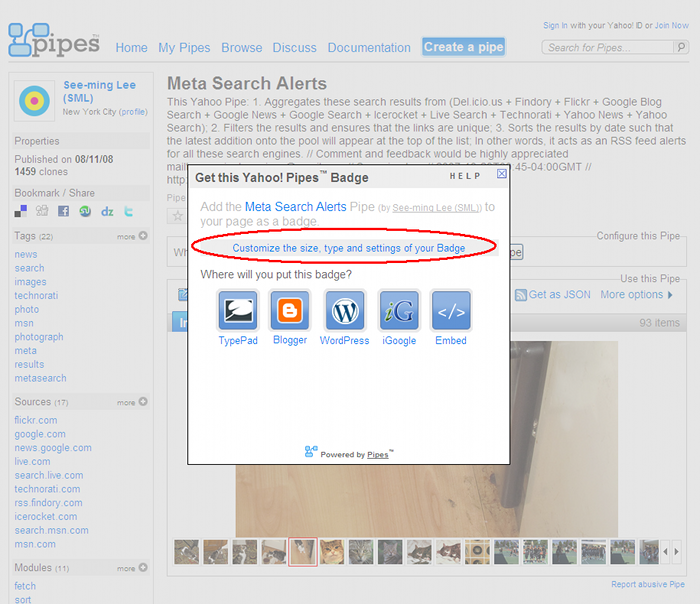
- Cliccare sul link “Customize the size, type and settings of your Badge” per personalizzare il badge. Si otterrà una nuova finestra
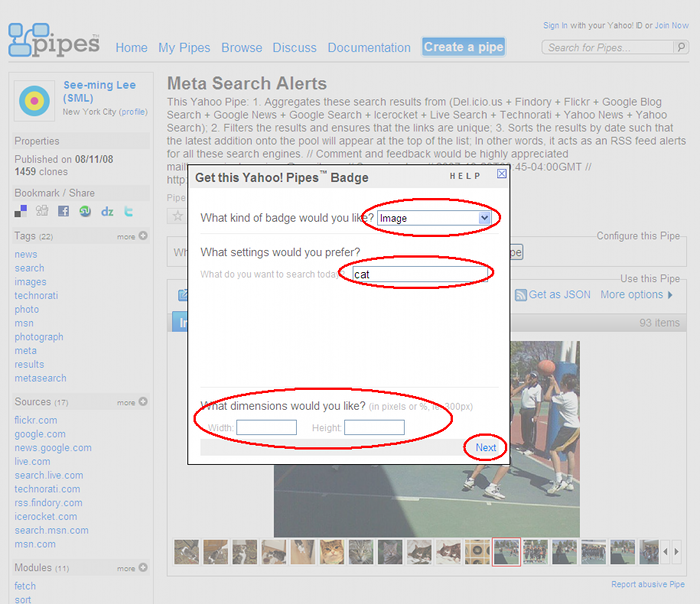
- Riempire i campi, in questo caso ci sono quattro campi, ma questi possono essere differenti per badge differenti. Successivamente cliccare sul link “Next”. Suggerisco di non compilare i campi Width e Height. In questo caso il badge si adatterà automaticamente alle dimensioni della pagina. Cliccando Next si otterrà la finestra mostrata nella figura che segue. Cliccare il bottone “Embed” per vedere il codice Javascript generato.
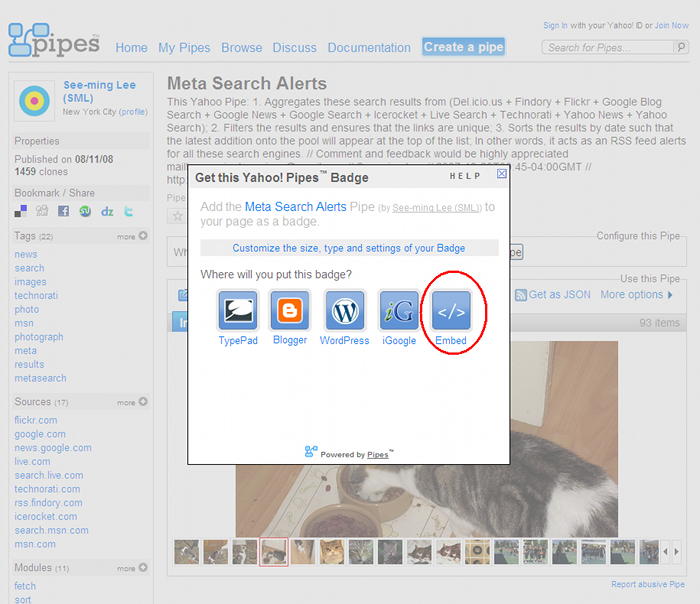
- Copiare il codice Javascript ed incollarlo temporaneamente in un file di testo. Chiudere quindi la finestra.
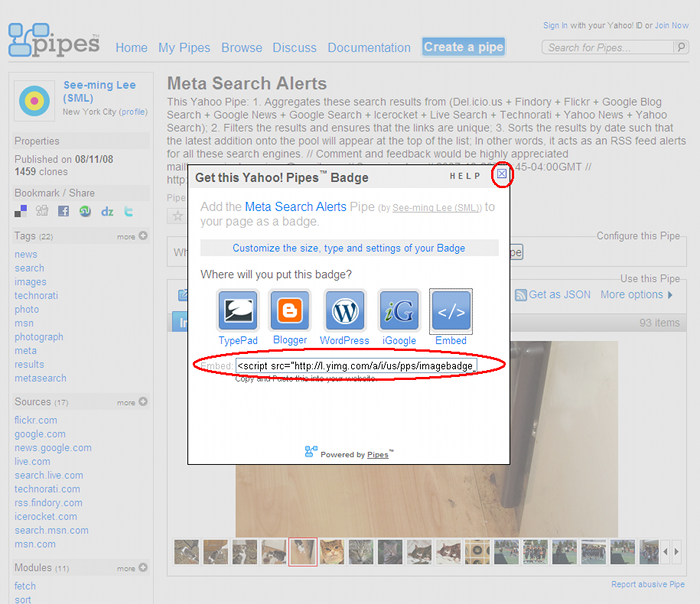
- Adesso andare nel pannello di amministrazione di Joomla, selezionare Componenti --> JPipe. Si otterrà la pagina di JPipe manager.
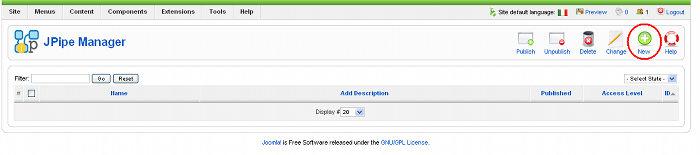
- Cliccare su “New” per creare un nuovo elemento JPipe. Scrivere “Cat Slide Images” come Nome, “Cat Slide Images using Meta Search Alerts Pipe” come Descrizione e “<script src="http://l.yimg.com/a/i/us/pps/imagebadge_1.3.js">{"pipe_id":"nHNB8TJm3BGumlGA9YS63A","_btype":"image","pipe_params":{"searchInput":"cat"}}</script>” in “Yahoo Badge Javascript Code”. Ricordarsi di pubblicare l’elemento JPipe. Infine cliccare su Save.
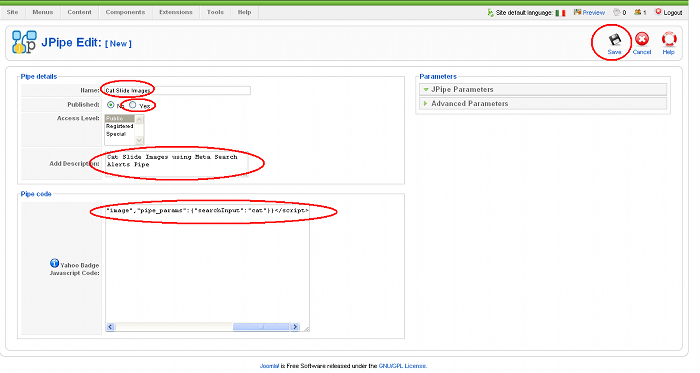
- Adesso l'elemento JPipe è salvato nel database ed è possibile pubblicarlo nella pagina di front end del proprio sito web (vedere sezione "Pubblicare JPipe")
Pubblicare JPipe come componente
- Nel pannello di amministrazione di Joomla andare su Menus e selezionare il menu in cui si vuole pubblicare il JPipe. Successivamente cliccare su “New” come mostrato in figura

- Selezionare JPipe

- Scrivere il titolo per l’elemento del menu, selezionare il “JPipe Name” dal menu a tendina, nel nostro caso “Cat Slide Images” e cliccare sull’icona Save (vedere la figura qui sotto)
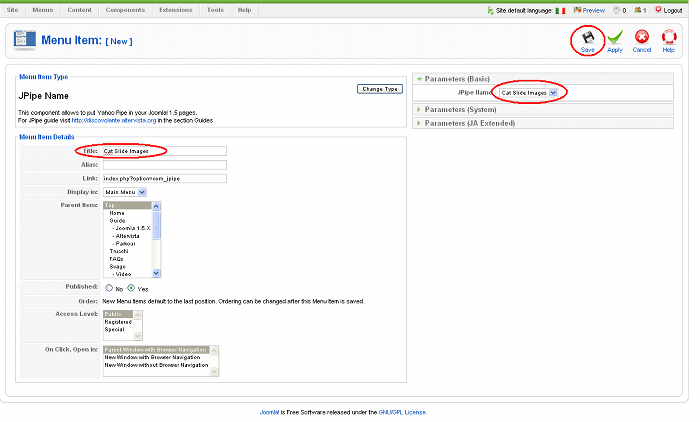
- Il risultato finale nel front end sarà questo:
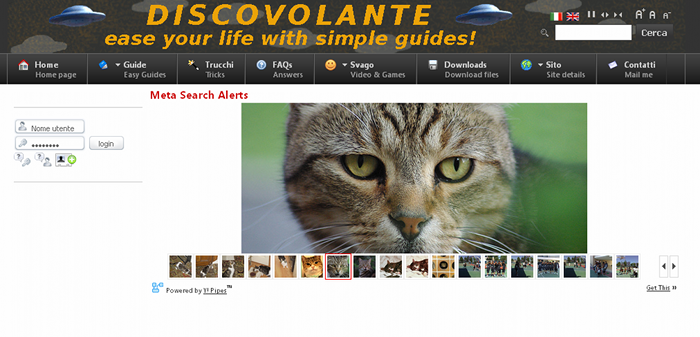
Pubblicare JPipe come modulo
Se si preferisce pubblicare il proprio JPipe come modulo anziché come componente, seguire queste istruzioni:
- Nel pannello di amministrazione di Joomla andare su Estensioni --> Gestione Moduli e cliccare l’icona Nuovo

- Si otterrà una nuova pagina in cui si possono scegliere differenti tipi di modulo. Selezionare “HTML personalizzato” cliccando il radio button come mostrato nella figura che segue. Cliccare poi sul bottone “Succ"
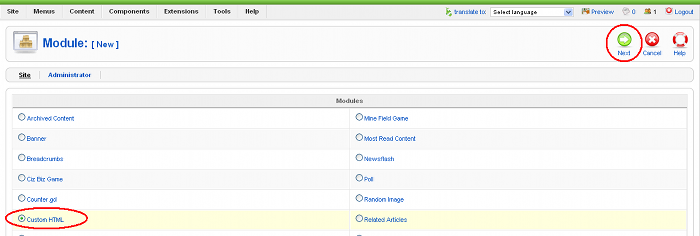
- Scrivere il nome del modulo nel campo “Titolo” ed incollare il codice Javascript precedentemente ottenuto dal sito di Yahoo Pipe nel campo “Personalizza Output”. Fare attenzione al fatto che è necessario incollare il codice mentre si è in modalità HTML. Se si sta usando l’editor TinyMCE è necessario prima cliccare su “HTML” e solo dopo incollare il codice Javascript. Se si incolla il codice senza prima aver cliccato quel bottone il modulo non funzionerà. Selezionare la posizione del modulo e la pagina in cui il modulo verrà visualizzato. Infine cliccare sul bottone Save
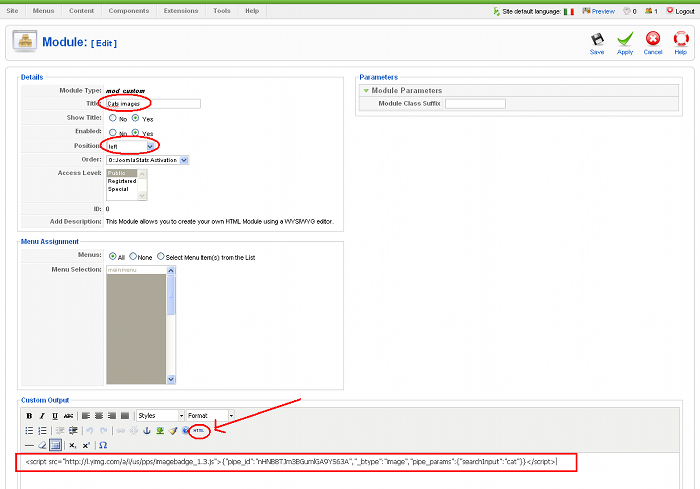
- Adesso JPipe è visualizzato anche nel menu di sinistra come mostrato nella figura che segue